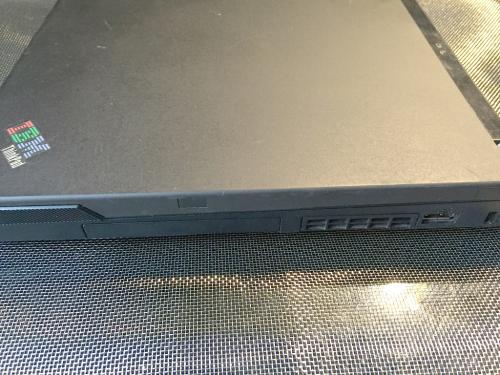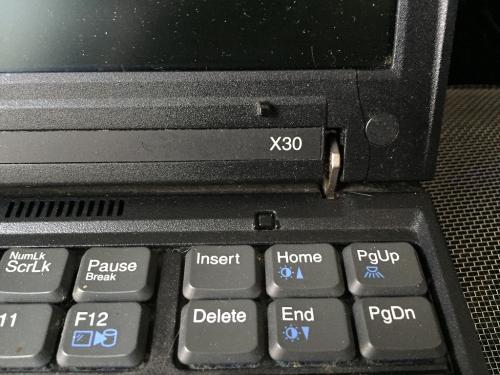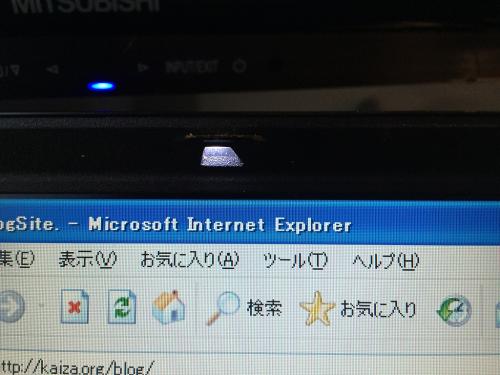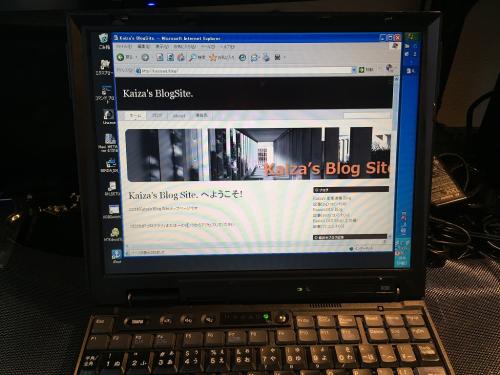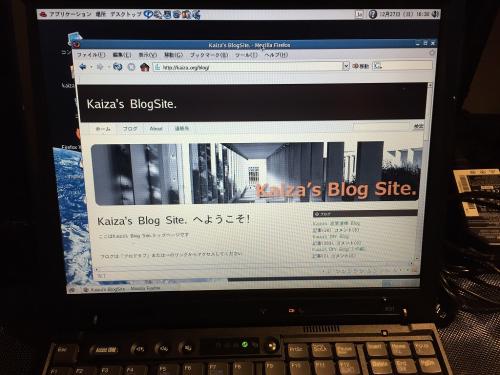どうもこんにちは
管理人のかいざーです
ネトゲ用にサブPCが欲しかったんですが
わざわざケース買って組んでると大掛かりになってしまうのと
余計な機能はいらないのでゲームだけまともに動くPCにするため
ケースから自作してみました
作るなら部品組み換えが楽なオープンフレームがいいよね
PCのスペックは
マザー ZotacのITXマザー
CPU 第1世代のi7
メモリー DDR-3の16GB
SSD 128GB
グラボ GTX760
電源 550W
で行くつもり
という訳で部品の選定から
Amazon見てたらこんなのがありました
なんかかっこいい
あまり詳しくないのであれなんですが
これはロボットや3Dプリンタ組むときに使うアルミアングルで
アルミプロファイルって言うものらしいです
切ってある溝にプレート差し込んで立方体にすれば
オープンフレームPCとして使えそう
プロファイル同士は
こんな感じでジョイントを入れて使うらしいです
レール部分にこういうのを入れれば
さらに自由度も上がりそう
ぽちっ!
ぽちぽちっ
到着した(´・ω・)
このままでは使えないので
恐怖の丸鋸カッターで切断します
うう・・・・こわい(*´Д`)
切断するときに切断面との直交が狂わないように板を当てて切断しています
大きさは横200㎜×縦300㎜で製作予定
ジョイントが入るので、組み立て時のプロファイルの幅は計算する必要は無いです
縦用と横用をそれぞれ同じ長さで切断すればOK
横8×縦4で最低でも12本は必要です
オプションでフレームを入れるならその分も必要
高さに関してはジョイントの厚みを考慮する必要がありますが
4本同じ長さになっていれば正確に組めるので
あまりシビアに計算する必要ないかも
次に土台になる面の制作
材質は忘れましたが、やわらかい樹脂を
薄いアルミの板でサンドイッチした板を使います(商品名も忘れましたw、ホームセンターに売ってる)
この板はマザーボードとSSDを乗せる土台でも使います
サイズがデカくてカッターに乗らないから
アクリルカッターでいったん切断
その後で恐怖の丸鋸版で寸法合わせました
ベースのフレームに板を差し込んで
ジョイントで固定すればベース部分の完成
中に入れるスライダーも届きました!
マザーボードの取り付けは
板が金属なので少し浮かせる必要があります
ネジを入れてスペーサでもいいんですけど
めんどくさいので「エビナット」と言うものを使います
開けた穴にナットを差し込んで潰して抜けなくするナットと
専用工具を使ってネジ穴を作ります
専用工具
これ1本でM3~M5ぐらいまで使えるようになってます
先っぽにエビナットを付けて
板にあけた穴に差し込んでハンドルを握ると潰れてエビナットが固定されます
穴はマザーボードを当てて現物合わせで位置決めすれば大丈夫
多少ズレても傾けてやればネジ位置は合わせられます
マザー取り付け完了
裏面にSSD取り付け
直付けはなんとなくみすぼらしいので
Amazonでケース買いました
SSD取付完了
マザーを付ける板は、スライダーを使って
中間より後ろあたりに宙づりするような形で固定します

電源はベースのボードに固定するんですが
たいていの電源は下面に穴が開いてないので
基盤に接触しない位置で、板の裏面からドリルネジ貫通させて固定しました
電源、マザー、SSDまで組み込み

グラボは差し込んだ状態にスライダーを押し付けて固定します
後でわかったんですが
スライダーにネジを入れなくてもスライダーを押し付けて固定すれば
ぐらつかないみたい

GTXはまだ届いてないので
仮でGT760を付けてます
裏面は、そのままだとみすぼらしいので
パンチングボードを入れました

おぉ、それらしくなったwww
電源スイッチは悩んだのですが
余ったプロファイルをL形に組み合わせ
その中に2mmのアルミ板を入れて
スイッチとPower、HDDアクセスランプを付けることにしました

ここに穴をあけてスイッチとLEDを組み込みます
空いたスペースに何かつけたくなる

スイッチはこの野暮ったいのを使ってみたかった
完成!!


























![img_245361_3815638_0[1].jpg](/blog/kaizapc/assets_c/2013/05/img_245361_3815638_0%5B1%5D-thumb-500xauto-50.jpg)
![img_245361_3815638_1[1].jpg](/blog/kaizapc/assets_c/2013/05/img_245361_3815638_1%5B1%5D-thumb-500xauto-51.jpg)
![img_245361_3815625_0[1].jpg](/blog/kaizapc/assets_c/2013/05/img_245361_3815625_0%5B1%5D-thumb-500xauto-45.jpg)
![img_245361_3815625_1[1].jpg](/blog/kaizapc/assets_c/2013/05/img_245361_3815625_1%5B1%5D-thumb-autox626-46.jpg)
![img_245361_3815625_2[1].jpg](/blog/kaizapc/assets_c/2013/05/img_245361_3815625_2%5B1%5D-thumb-500xauto-47.jpg)
![img_245361_3815625_3[1].jpg](/blog/kaizapc/assets_c/2013/05/img_245361_3815625_3%5B1%5D-thumb-500xauto-48.jpg)
![img_245361_3815625_4[1].jpg](/blog/kaizapc/assets_c/2013/05/img_245361_3815625_4%5B1%5D-thumb-500xauto-49.jpg)
![img_245361_2025254_0[1].jpg](/blog/kaizapc/assets_c/2013/05/img_245361_2025254_0%5B1%5D-thumb-500x332-42.jpg)
![img_245361_2025254_1[1].jpg](/blog/kaizapc/assets_c/2013/05/img_245361_2025254_1%5B1%5D-thumb-500x332-43.jpg)
![img_245361_2025254_2[1].jpg](/blog/kaizapc/assets_c/2013/05/img_245361_2025254_2%5B1%5D-thumb-500x332-44.jpg)