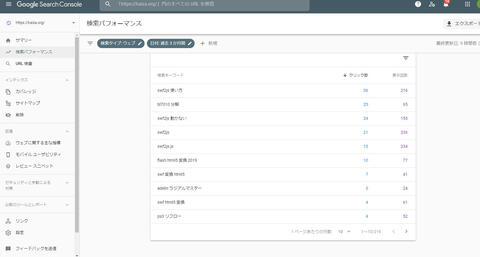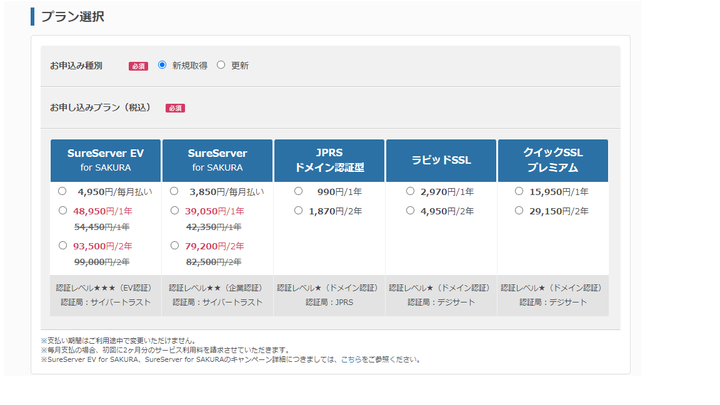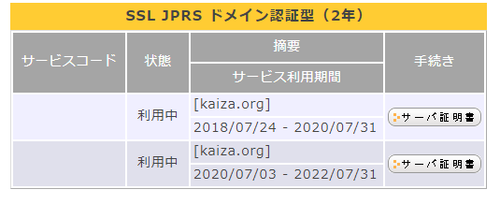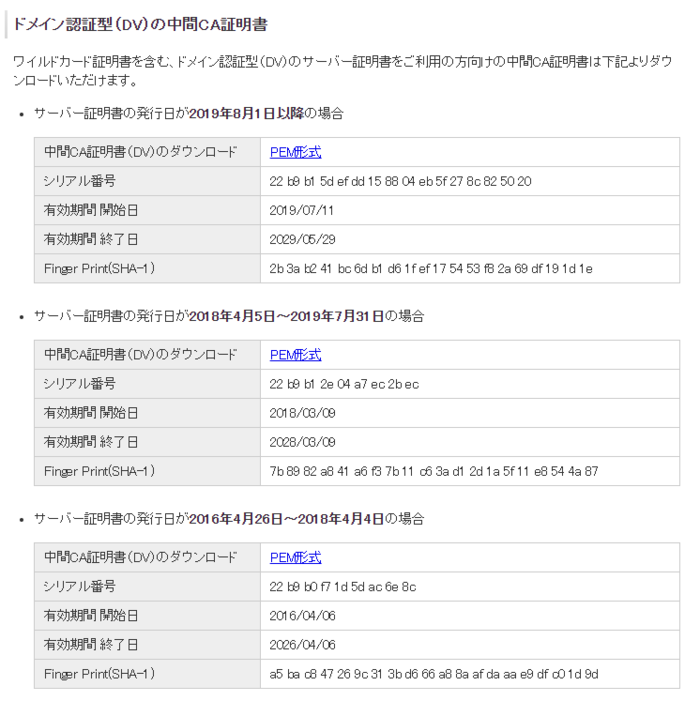お久しぶりですw
光ケーブルが引き込み出来ず工事が2回に及ぶという紆余曲折ありましたが
なんとか設置できました
き、きたねぇw
ほんとはVDSLのOCN解約しようと思ってたんですが
NuroのIPv6がうまくいかずとりあえずはOCN使うしかなかったのと
IPv4の冗長化はうまくいったのでせっかくだし使い続けることにしました
IPv6なんていらないじゃんと思うかもしれないですが
このサイト暇なときにIPv6対応に切り替えたいと思っているので自分には必要なのです
というわけで本題に
Nuroから支給されるゴミ機能付きONUは最新のZTE F660Pと言うやつでした
中華製ってのが気になるんですが、ルーターの外側に置くしWifiの親機もTp-Link使ってるし今さらいいかなって感じ
このONUのルーター部分を本体のWAN(光回線)↔ LANのNATだけ残して
残りの機能は全部OFFにして使います
まずはVDSLモデム外してRTX1210経由でNuroだけつながる設定からやっていきます
電源入れてLINK確立したらONUのLANポートにノートPC繋いで設定
192.168.1.1で接続するとログイン画面が出ます
ユーザー名は「admin」
パスワードは横に貼ってあるWifiパスワード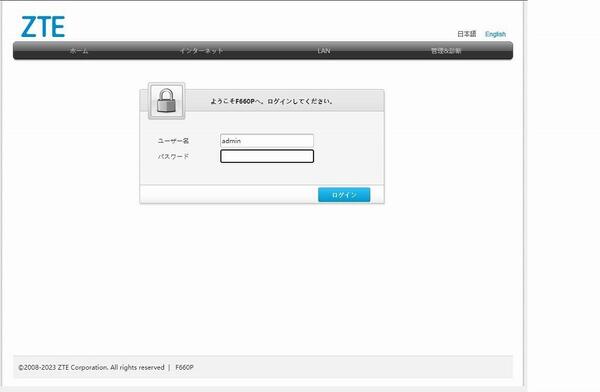
トップメニューから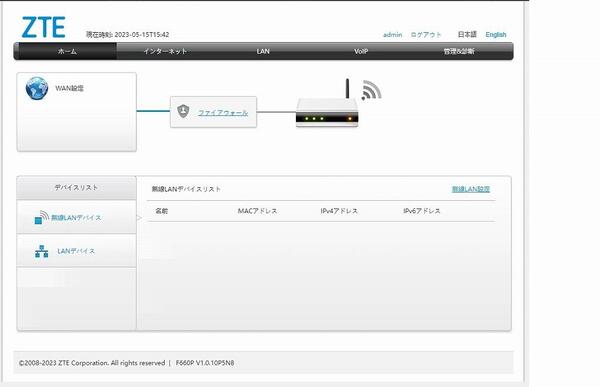
インターネット > セキュリティ
でファイヤーウォールやパケットフィルタ等の余計なもんは全部外します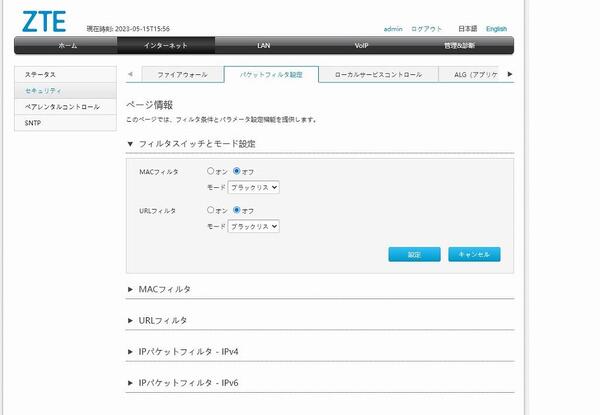
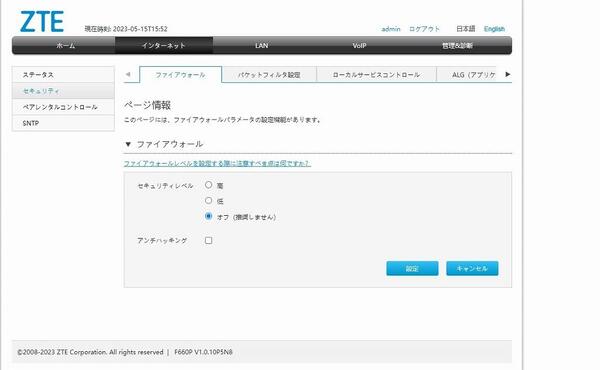
ローカルサービスはそのままで
アプリケーションゲートウェイもIPSecやSIPの項目あるところからして
VPNやVoIPなどで使うと思うのでそのままにしておきます
DMZにRTXのLAN2かLAN3で設定する予定のアドレスを入れておきます
このアドレスに対してWANアドレスからのパケットを流す設定です
今回は192.18.1.2にしています
WAN接続のところを"omci_dhcp・・・"にすればWAN側のアドレスを直に流せますが
なんかうまくいかなかったので設定値入れました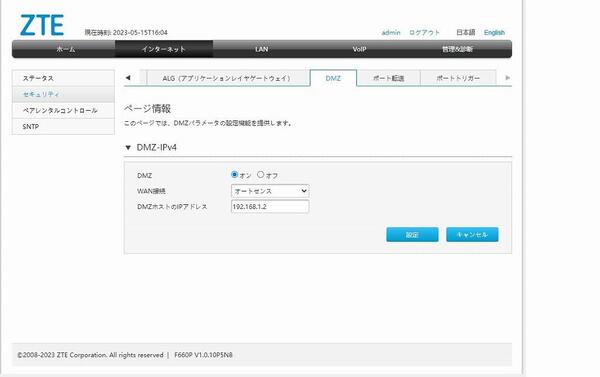
ポート転送とポートトリガーはそのままで
次にトップから LAN > 無線LANで無線機能はOFFにします
メッシュの使える高性能なWifiが付いてるらしいですが、すでにWifi機器は設置済みですし
たぶん使ってるとこのルーター負荷がかかってすぐ壊れると思う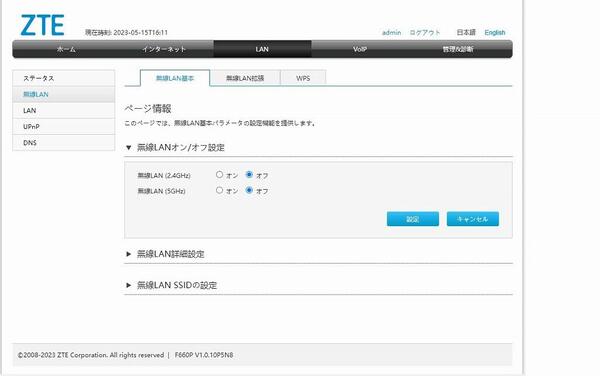
LAN > LAN の項目でDHCPは使わないのでOFFにします(WANアドレス直に流すときはON)
DHCPバインディングでRTXのWANポートのmacアドレスとそこに指定する予定のIPアドレスを入力します
DHCPソースはそのまま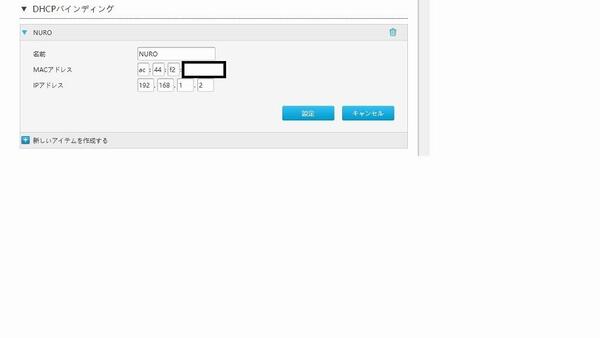
IPv6の方はなんかうまくいかなかったので今回はパスで!
UPNP、DNSの設定もそのままです
電話繋いでる人はVoIPの設定も忘れずに
ここまでがF660Pの設定です
ONUのLANポートとRTXのWAN(LAN2かLAN3、自分はLAN2がVDSLモデムなのでLAN3につなぎました)を接続して
RTXの管理画面に入ります
今回は誰でもできるように(って言ってもルータ自体が高額なので持ってる人には意味ないかもしれないけど)なるべくGUIで作業していきます
詳細設定 > プロバイダ接続 でOCNの設定を一旦削除します(消さないでやってるといつまでたっても繋がらない)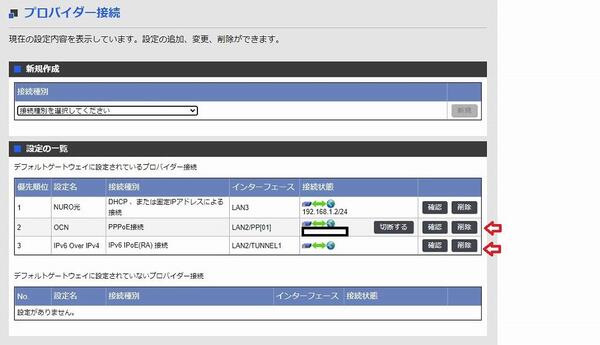
接続の一覧に何も表示されていない状態にしたら
新規作成の接続種別から LAN3 > DHCP 、または固定IPアドレスによる接続で新たに優先順位1の項目を作ります
各項目の設定はこんな感じで(GUIだと説明楽だw)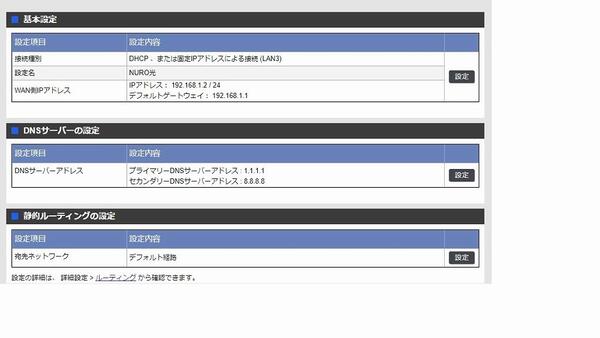
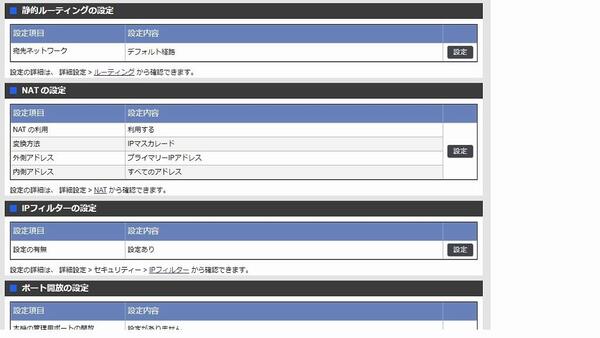
RTXのWAN側IPはF660PのDHCPバインディングで設定したIPアドレスをLAN3(LAN2に繋いだのならLAN2)に割り当て
デフォルトゲートウェイはONUのアドレス(この場合192.168.1.1)DNSは自分の好きなとこ(とりあえずGoogleにしています)
IPとポートのフィルターは各自用途に合わせて設定を
詳細設定 > NAT > NATディスクリプタ
で 192.168.1.0/24(RTXの外側) ↔ 192.168.0.0/24(RTXの内側)のNURO回線のアドレス変換を設定します
ディスクリプタ番号は適当でいいです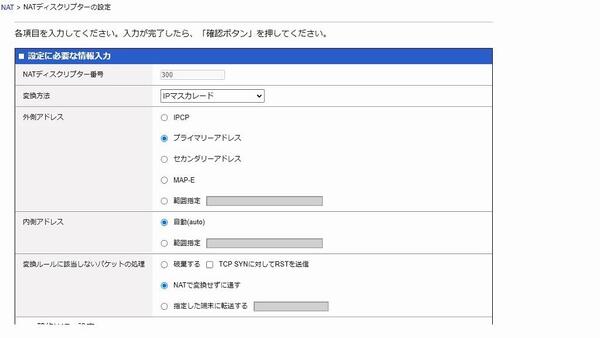
セキュリティ以下の項目は用途に合わせて設定を
これでRTX1210経由でNUROに繋がるようになったはずです
とりあえずスピードテスト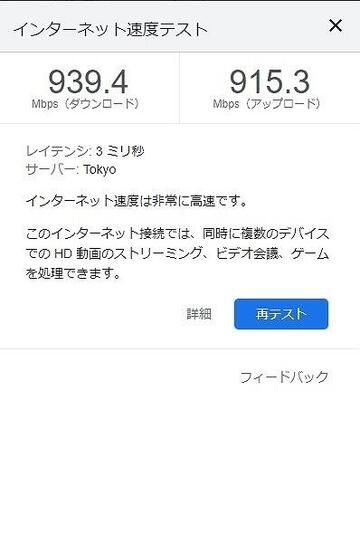
はやっwww
ではここにOCNを載せていきます
リンクアグリケーションはOCNとSo-netでプロバイダ違うしハードル高そうだったので
今回はマルチホーミングで束ねます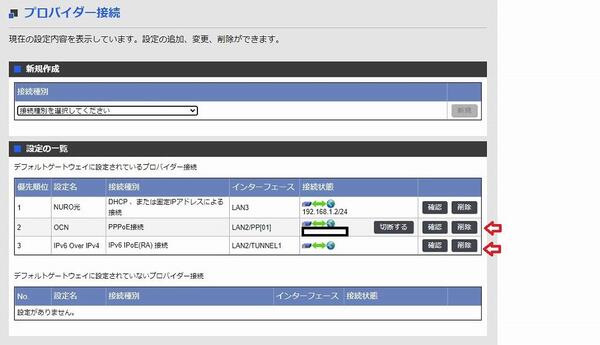
さっき消したOCNのPPPoEとIPv6のトンネル接続を復活させます
消したやつを元に戻すだけですね
元に戻したら
詳細設定 > ルーティング > 静的ルーティング一覧
から設定変更をします
ゲートウェイ1のNURO光と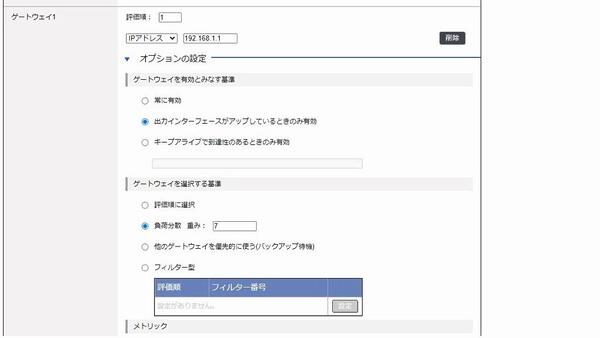
ゲートウェイ2のOCN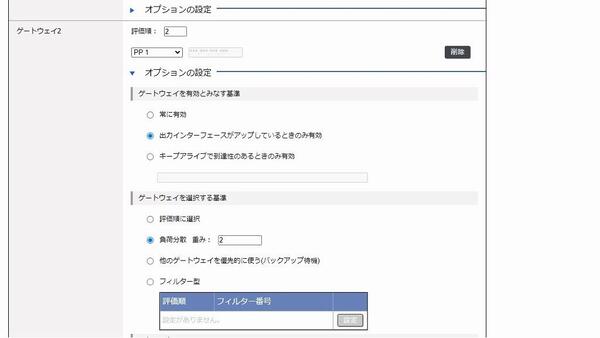
それぞれの回線速度に合わせて負荷分散を設定してください
だいたいの感覚でいいかも
自分はNURO7 OCN2 にしました
これでどちらも接続できたはずです
IPv6は現在のところIPv6自体の規格上の問題でマルチホーミングは不可能です
どちらか片方を選択しないといけないのですが
NUROの方はWindows上にグローバルユニキャストアドレス自体は表示されるものの
なぜかうまくいかなかったのでLAN2のOCNの方に回しました
接続確認はIPアドレス表示されるサイトなどで連打するかなにかでw
アドレスが切り替わる様なら接続は確立できてると思います
それではまた・・・・・